Convert PDF to Word and Word to PDF
Due to information and technology, there is a need to convert PDF to Word files and Word to PDF files. These can be changed through MS Word. Google Docs is the best. It can easily and beautifully convert PDF to Word documents. The PDF file extension is the Portable Document Format file. A DOC file extension is the Document file that is used for word processing software.
The website does not support Word documents but supports PDF files. The PDF file is not just an image or text. It can be an interactive file, hyperlink, embedded font, video, or anything else. PDF files remain the same on other PCs regardless of whether they are modified on one PC or program. The converted PDF file can be opened easily with Adobe Acrobat Reader. Moreover, it can be opened through any web browser like Chrome or Firebox.
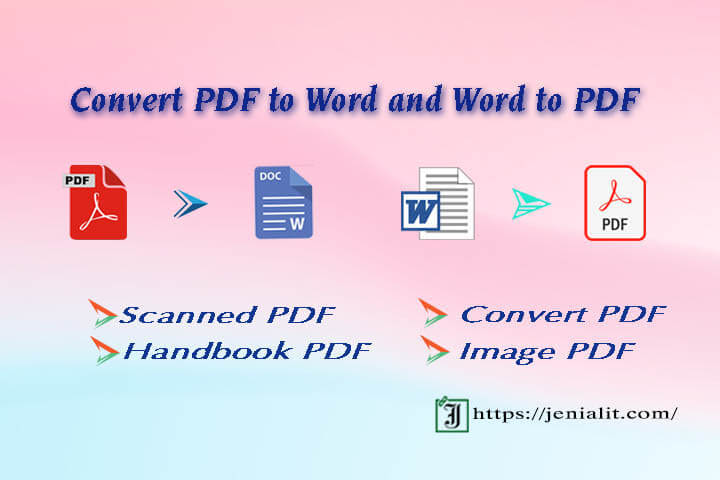
Convert from PDF to DOC
By Google Docs:
- Google Drive click
- +New click
- File upload click
- File select and Open click
- Reload this page click
- PDF file select and right button click
- Open with—Google Docs click
- File—Download—Microsoft Word (.docx) click
By MS Word 2016:
- MS Word start
- Open Others Documents click
- PDF document select
- File menu—Save As click
- Browse click
- Save location, File name, Save As (Word Document) select or type
- At the last Save button click
Converter tools PDF to Word:
By pdf2go:
- https://www.pdf2go.com/pdf-to-word
- Choose file click
- PDF file select and open click
- START click
- Download click
- File open from the download folder.
By pdf2doc:
- https://pdf2doc.com/
- UPLOAD FILES click
- File select and open click
- Download click
- File open from the download folder.
By ilovepdf:
- https://www.ilovepdf.com/pdf_to_word
- Select PDF file click
- PDF file select and open click
- Convert to WORD click
- Download WORD click
- File open from the download folder.
By smallpdf:
- https://smallpdf.com/pdf-to-word
- CHOOS FILES click
- PDF file select and open click
- Download click
- File open from the download folder.
Convert from DOC to PDF
MS Word 2010 by Save as:
- MS Word file open.
- File menu—Save As click.
- Save location, File name, Save As (PDF) select or type.
- At the last save button click.
MS Word 2016 by Export
- MS Word file open.
- File menu—Export click.
- Create PDF/XPS Document click.
- Create PDF/XPS click.
- File name type, Save as type (PDF) select.
- At the last publish button click.
Converter Tools Word to PDF
By pdf2go:
- https://www.pdf2go.com/word-to-pdf
- Choose a file click
- Word file select and open click
- START click
- Download click
- File open from the download folder.
By ilovepdf:
- https://www.ilovepdf.com/word_to_pdf
- Select the WORD file click
- Word file select and open click
- Convert to PDF click
- Download PDF click
- File open from the download folder.
By smallpdf:
- https://smallpdf.com/word-to-pdf
- CHOOS FILES click
- Word file select and open click
- Download click
- File open from the download folder.
Conclusion:
Both PDF and DOC files have advantages and disadvantages. PDF files are less likely to change when they are sent from one device to another. On the other hand, if you send the DOC file to another device, there may be problems with opening it in different ways. Any PDF file that requires editing must be converted to a DOC file. For this sometimes the document needs to convert PDF to Word and Word to PDF. More information data entry services online.
0 Comments